確認事項があると出てくるアイツ!ダイアログボックスをキーボードでそのまま操作!
Macの時短化をせっせと検索している同志のみなさん!今回は、新しいダイアログボックスについて記載して行きます
なんかポップアップ出てくるたびクリックとか選択しないといけないのめんどい!
とてもわかります。あれ最終確認なのでとても大事なことで必要なことなのですが、いかんせんショートカッター(造語)としては非常にわずわらしい時間のひとつですよね!
できることなら数秒とはいえどなくして行きたい!と思うのは通常のことですよね
そちらを一緒に減らして行きましょう!
この記事で得られること💡
- ダイアログボックスのキーボード完結化
- チリツモ時間を増やせます
ダイアログボックスとは
そもそもダイアログボックスとはなんぞや・・・?という方もいるかもしれませんので説明させていただくと、サードパーティ製のアプリをインストールした際や、Mac本体の結構重要なところに関する変更をする際に出てくる最終確認のアレです
必要なんですが、何度も確認してくる使えない社員さんみたいなかわいいやつではあるんですが・・・(シチュエーションがちょっと違いますけどね笑)
だんだん慣れてくるとそもそも自分で選んでわかってるから大丈夫だよー!(笑)ってなりますよね
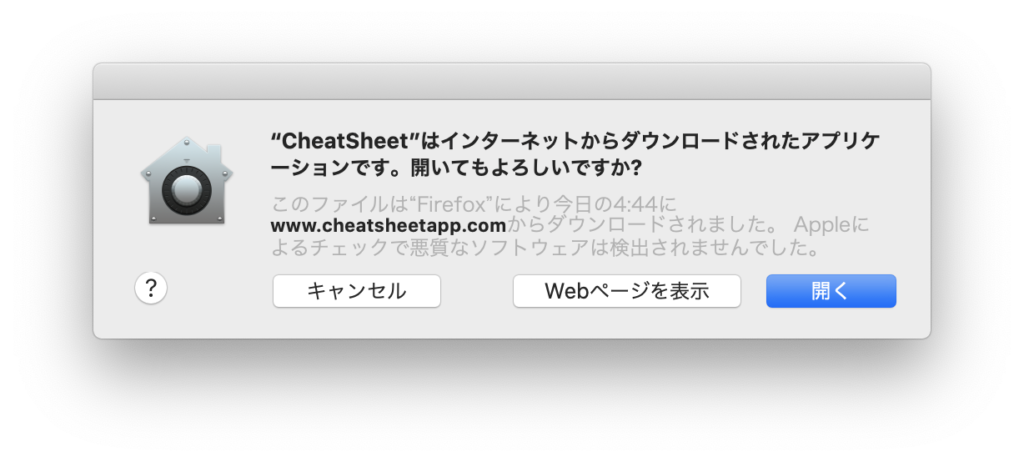
今表示されているこいつですね!
初期設定ではマウス操作で押すしかない
マウス操作が基本となっているご時世ですから押せないかと思っていたら、ググるとなんでもでてくるもんですね!初期設定ではキーボード操作できないような設定となっているようです
具体的な設定方法を記載して行きたいと思います!
キーボード完結の設定方法
システム環境設定
まずシステム環境設定を開きます
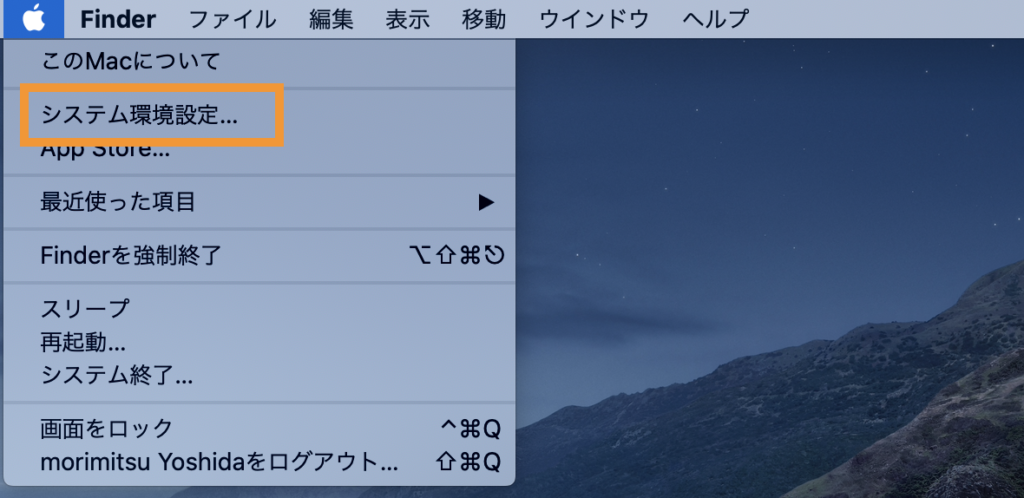
💡Launchpadからでもいいですよー!

キーボード設定
つづいてキーボードを開きます
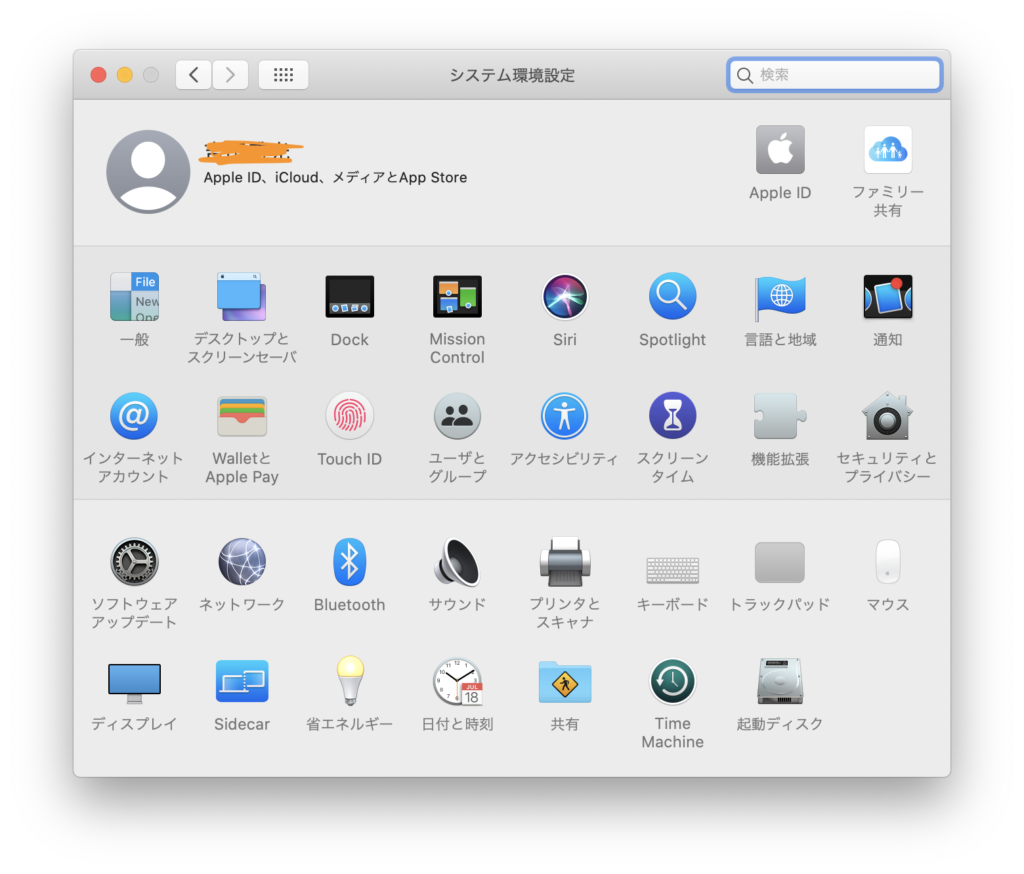
キーボードを選びます
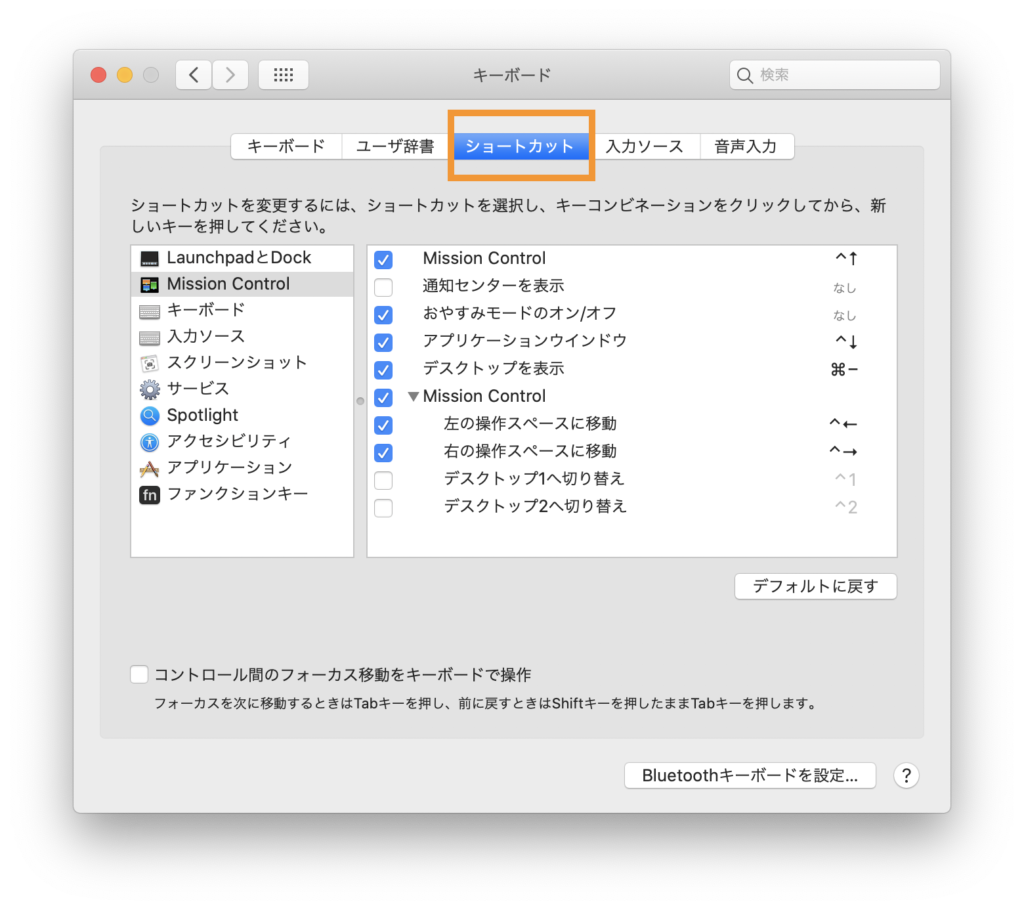
左下のチェックですね
キーボードからのショートカットと選びます
左下のコントロール間のフォーカス移動をキーボードで操作へチェックを入れたら完了です!
実際の操作(参考)
できているかな〜?というところで、見てみますが・・・
できてますね!💡

まとめ
- システム設定からキーボード設定、ショートカットタブからのミッションコントロールを設定する
といったところですね!
これで非常に快適なキーボードライフへまた一歩近づきました!
すこしでもみなさんの参考になればうれしいです!
ご覧いただきありがとうございました!
以上になります!
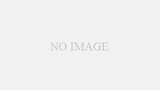
コメント