動く画像!GIFの作成方法について
いろんな方のブログを見ていて、たま〜に動いてる画像を目にしたことはありませんか?
ただの画像を貼るよりもハウツーやレクチャーなどのブログの場合は、ただの画像よりもGIF画像の方が見やすいですよね!
私もGIF画像を使ったらもう少し説明しやすいのになーと思って記事にしました!
PicGIF(PicGIF Lite)
 PicGIF Lite 2.0.8(無料)
PicGIF Lite 2.0.8(無料)
カテゴリ: 写真/ビデオ
販売元: PearlMountain Technology – PearlMountain Technology Co., Ltd(サイズ: 2.3 MB)
全てのバージョンの評価: 無し(0件の評価)
PicGIF Liteというアプリがあります
こちらは、QuickTimePlayerなどの動画をGIF化できるツールとなっています!
手順はそこまで難しくなく作成できるのでおすすめです!
 PicGIF 2.0.8(¥610)
PicGIF 2.0.8(¥610)
カテゴリ: 写真/ビデオ
販売元: PearlMountain Technology – PearlMountain Technology Co., Ltd(サイズ: 7.1 MB)
全てのバージョンの評価: 無し(0件の評価)
一番最初の表示したものは無料版ですが、こちらは有料版となります!無料版でも問題なく作成できているので、一旦は無料版で問題ないかと思います
何か不都合がでれば私も有料版を検討したいと思っています!
使い方
それでは、使い方に入って行きたいと思います
今回はインストール方法は割愛しまして、実践からとなりますのでご了承ください
起動前にGIF画像化したい動画の準備
私はデモということで、作り方のGIF画像を画面録画で撮ってみます
みなさんも一緒にやってみるとわかりやすいかもしれません
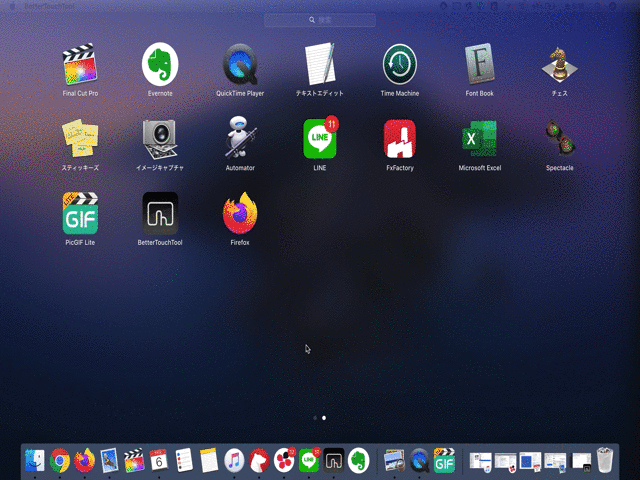
こちらを作って行きたいと思います!(コマが早すぎてなんだかわかりづらいと思いますが・・)
ちなみに、こちらはGIFですが、実際はスクリーンショット(⌘+⌃+5)の画面取り込み動画を撮っているところとなります

スクショが撮り終わったら、デスクトップにスクショ動画が作成されますのでこちらを使って行きます
PicGIFでGIF作成
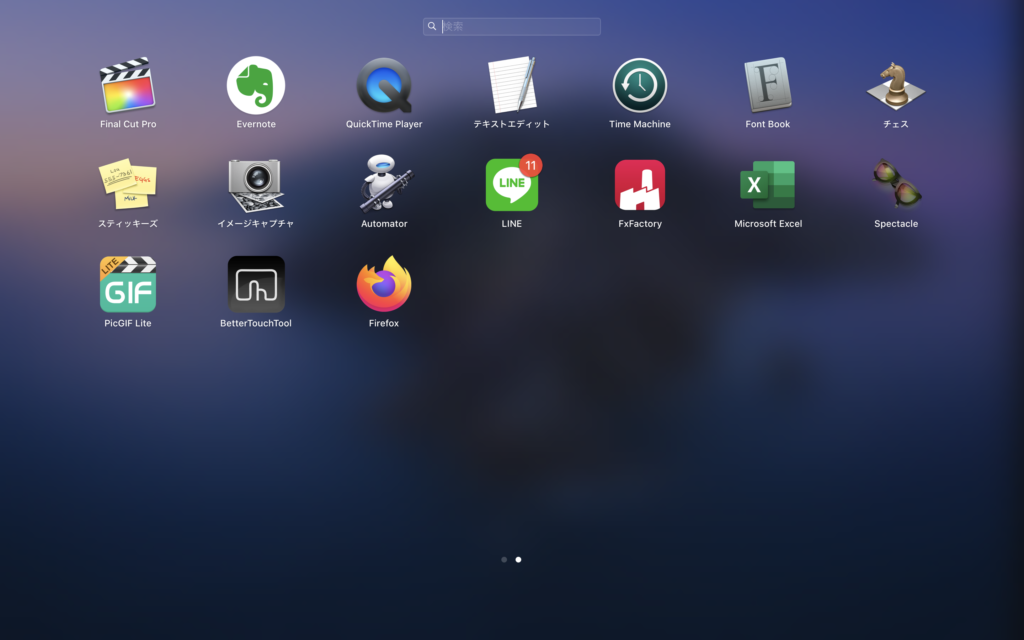
PicGIF Liteを起動
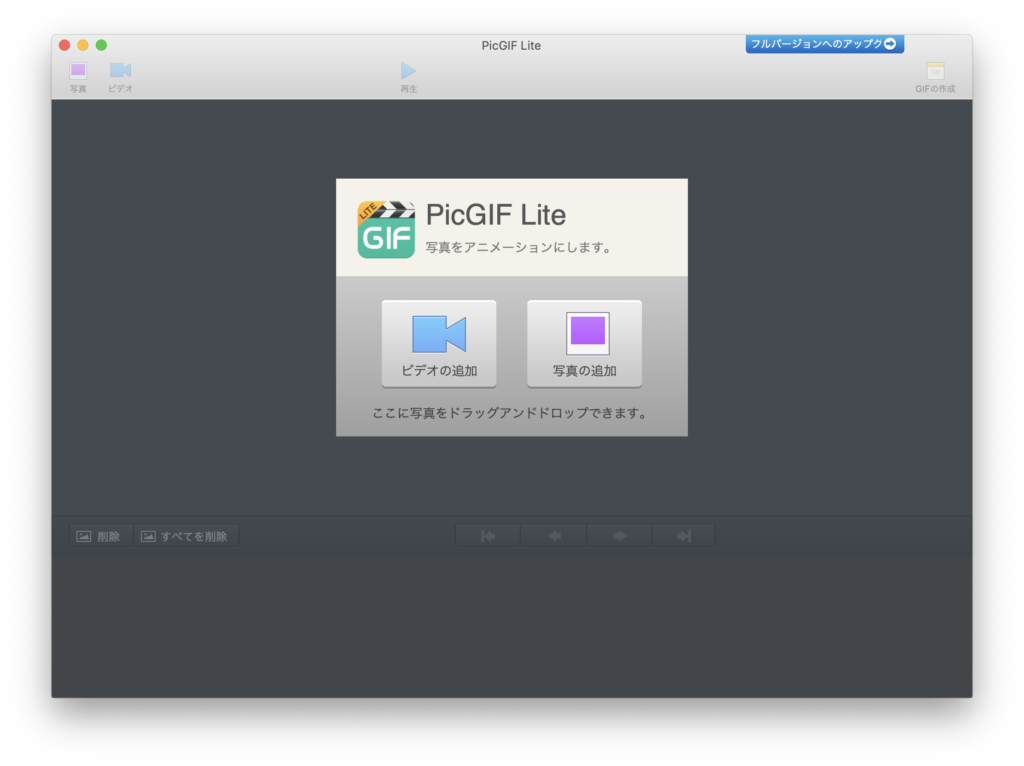
写真からも作れるそうですが、私は方法がわからない為割愛させていただきます・・・汗
予測ですが、複数の画像を組み合わせるというようなイメージになるのかなぁと思っています(話が逸れて申し訳ありません汗)
ビデオの追加
ビデオの追加をクリックすると、フォルダ選択へうつります
そうしたらGIF画像化したい動画を選択

そうするとプレビューが表示されます
動画なので、動きますので内容が間違いなければ、右下の「読み込む」をクリック!
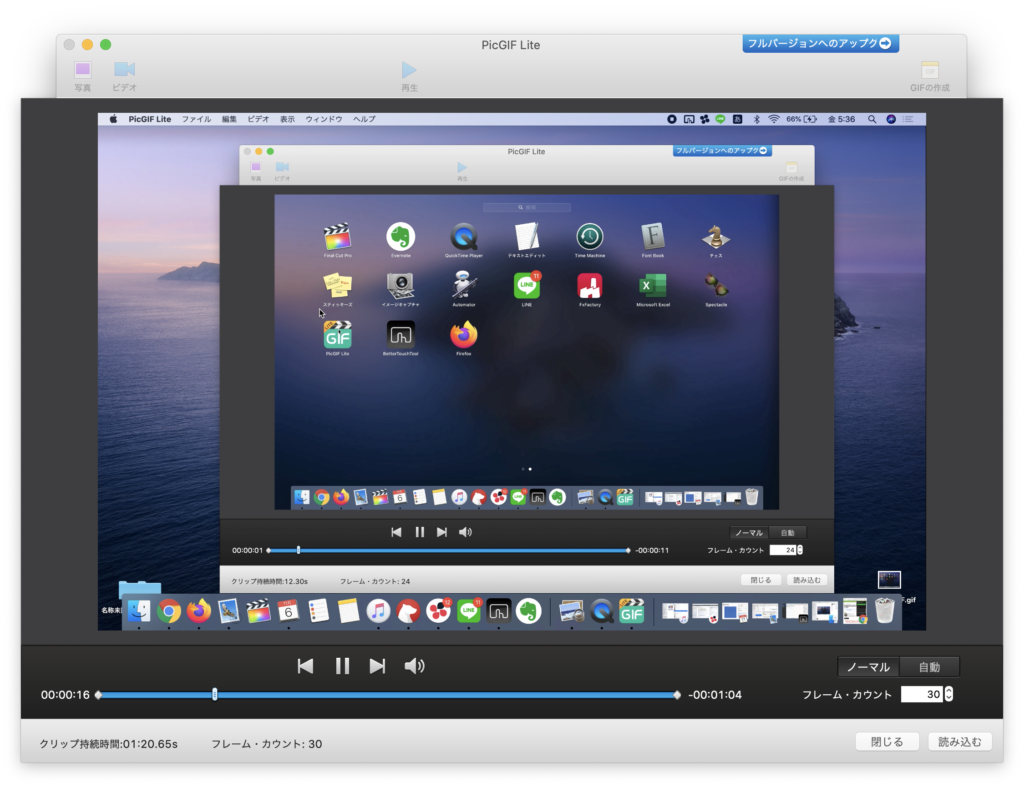
すると、読み込みがはじまります
フレームの抽出が100%まで読み込まれると自動で画面が遷移します
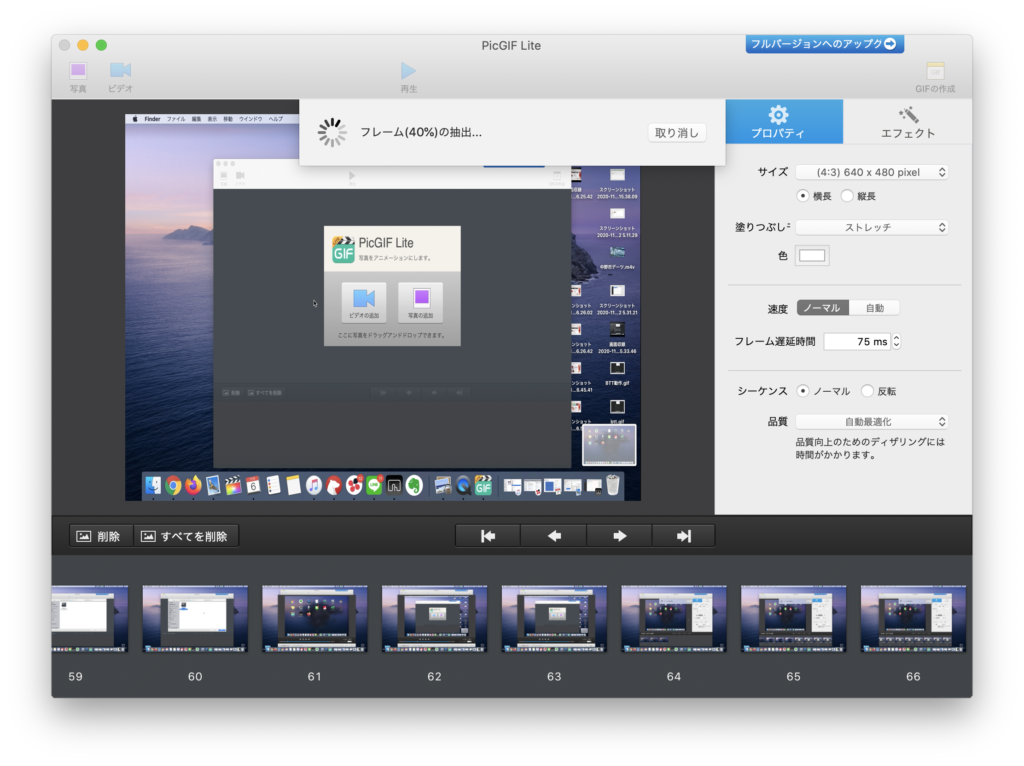
画像に記載の通りですが、再生を押すとコマ送りでプレビューが表示されますので、再生されたとおりのGIF画像となりますのでここでチェックして問題なければ右上のGIFの作成をクリック!
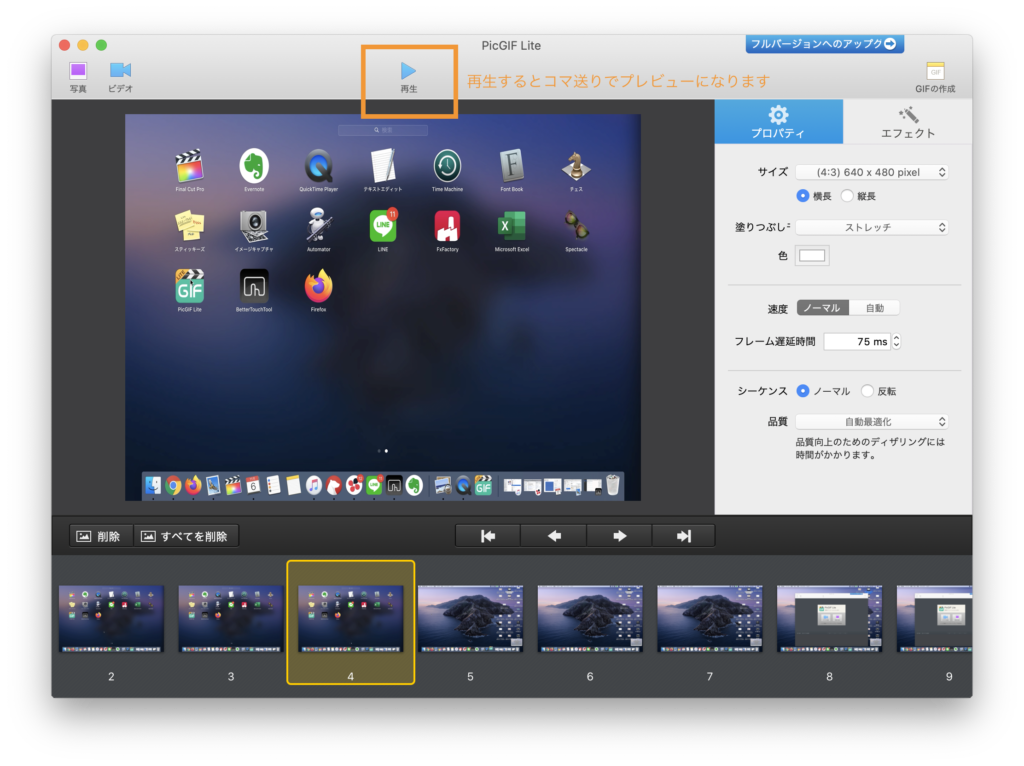
再生を押すとコマ送りに!「OKならGIFの作成」へ
作成を押すとGIFの作成中と出ますのでそちらが100%になればGIF作成が完了となりますので、保存をするだけでOKです!
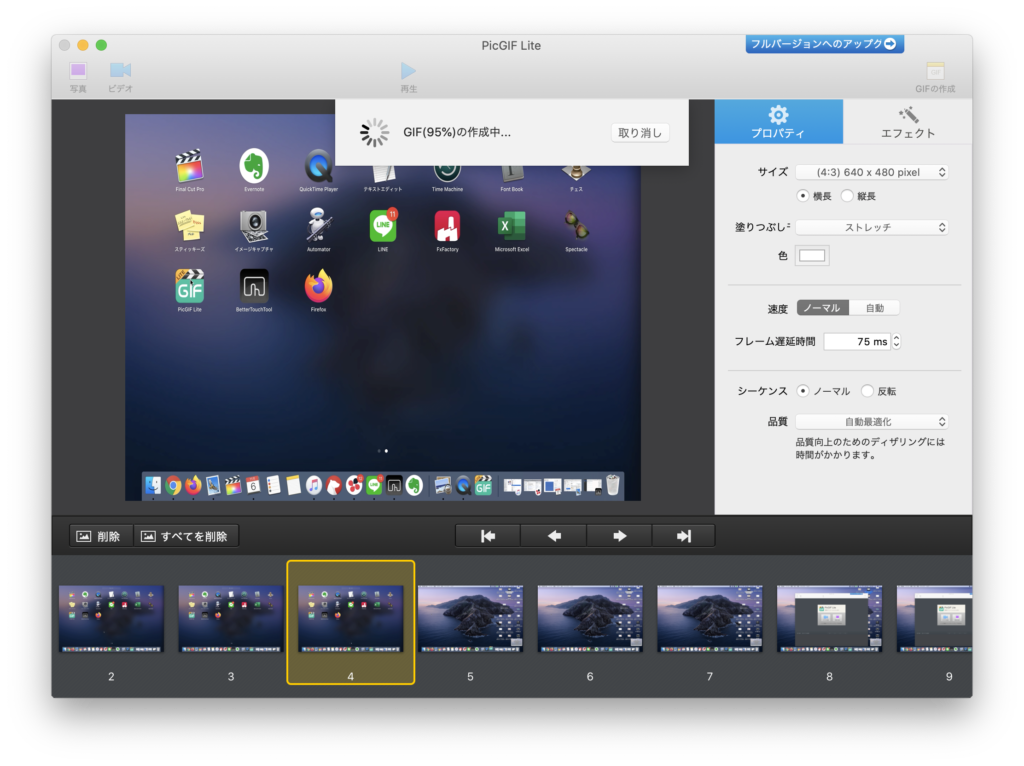
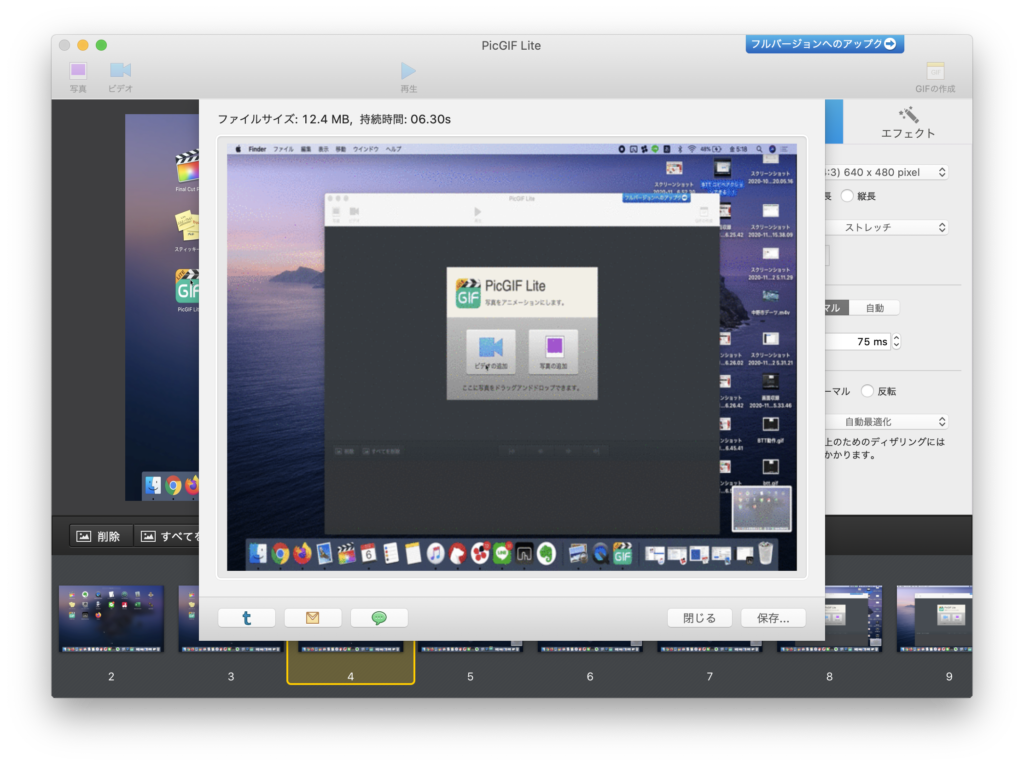
できあがりましたね!

このようになります!おつかれさまでした!
設定をいじるともう少しゆっくり目のものができたりするのかなとおもいます
いろいろいじってみるといいのかなと思います
おわりに
最近このGIF画像作成を覚えてから結構ブログで多用しています笑!
なかなか文章で説明すると長くなりすぎてしまったりするので重宝しています
最近は動画が主流になってきているのであまりGIF画像の需要ってないのかなと思いながらも記事にしたという複雑な心境でした笑
みなさんの参考に少しでもなれば幸いです!
以上となります
ありがとうございましたー!
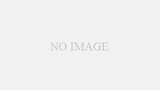
コメント