Macのアプリを最速で起動!ショートカットキーにアプリを割り当ててキーボードで最速で起動する手段!
Macにて、作業中にトラックパッドやマウスでポインターを動かしてクリックして画面切り替えて開いて選択して・・・
めっちゃ効率悪ない?!となっている人いませんか?
何を隠そう私もその一人!基本的にキーボード上で完結をさせたい派の効率化の鬼です笑
本当にこの世からマウス消えてしまえばいいのに!と本気で思っています!!
そこで、Appleさんは痒いところに手を届かせるのが本当に得意ですよね。純正アプリでそんな素晴らしいアプリがあるんです!
Windowsだと大体サードパーティ性だよねー(愚痴)
Macにてショートカットキーを設定するアプリ
最強の効率化アプリAutomatorさん
標準のAutomatorというアプリで諸々の設定ができるんです!
Automator
Automator(オートメーター)とは、アップルが開発するワークフロー構築ソフトウェアである
参考:Wikipedia(https://ja.wikipedia.org/wiki/Automator)
設定方法
設定方法に入っていきます!ココも最速で行きましょう!笑
Spotlight検索(⌘+space(スペースキー))
まずは、Spotlightを起動!(⌘+スペースキー)
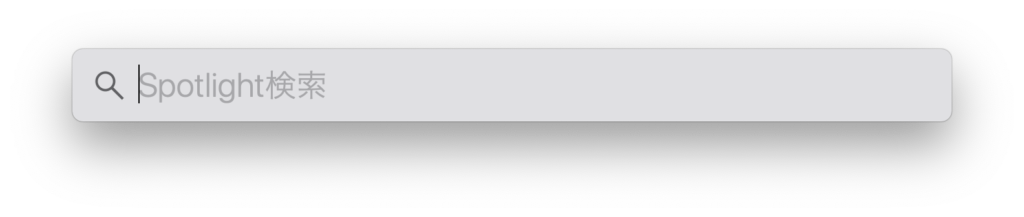
「Spotlight検索」にて、Automatorと入力すると予測変換的に出てきます!

そしたら、クロノトリガーで既視感のあるロボのようなロボットみたいな、複合機のトナー入れ替えま〜すと言わんばかりのAutomatorさんを起動します
クイックアクションから設定
そしたら、この画面に移りますのでクイックアクションを選択すると画面が遷移します!
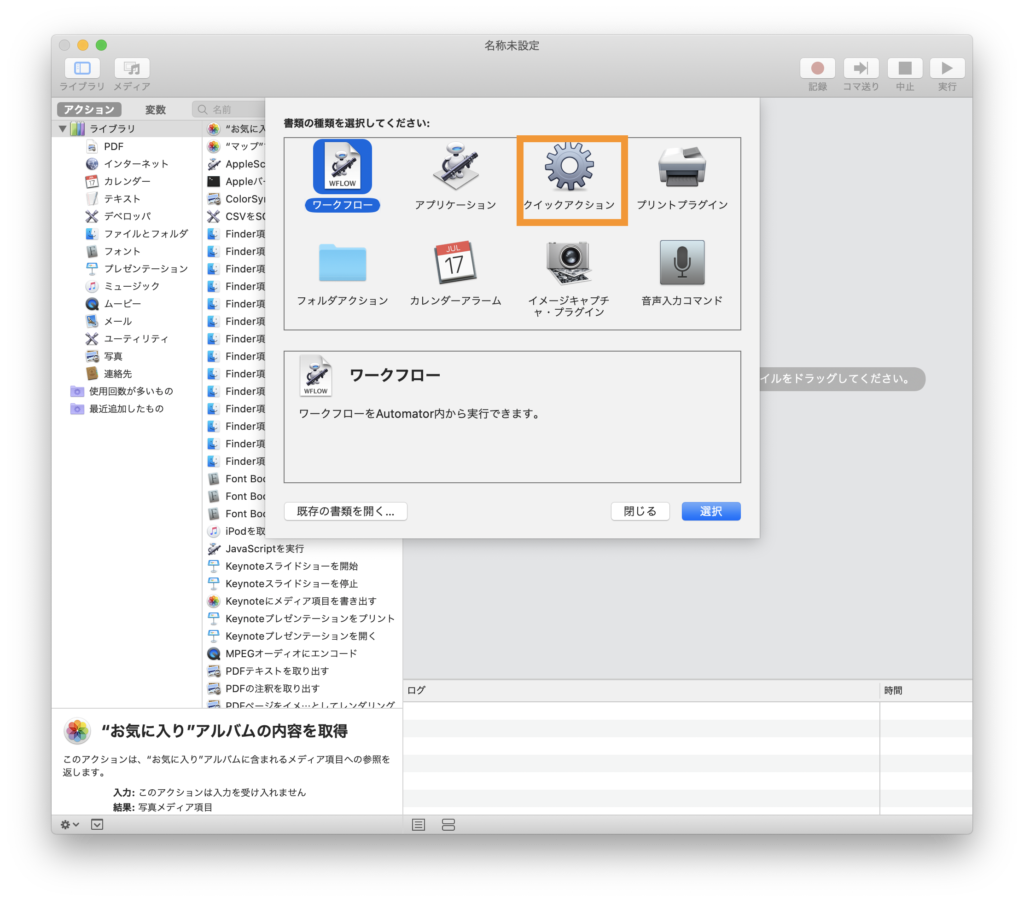
画面遷移するけど、どうすんねん・・・となるかと思います。安心してください!私もなりました!
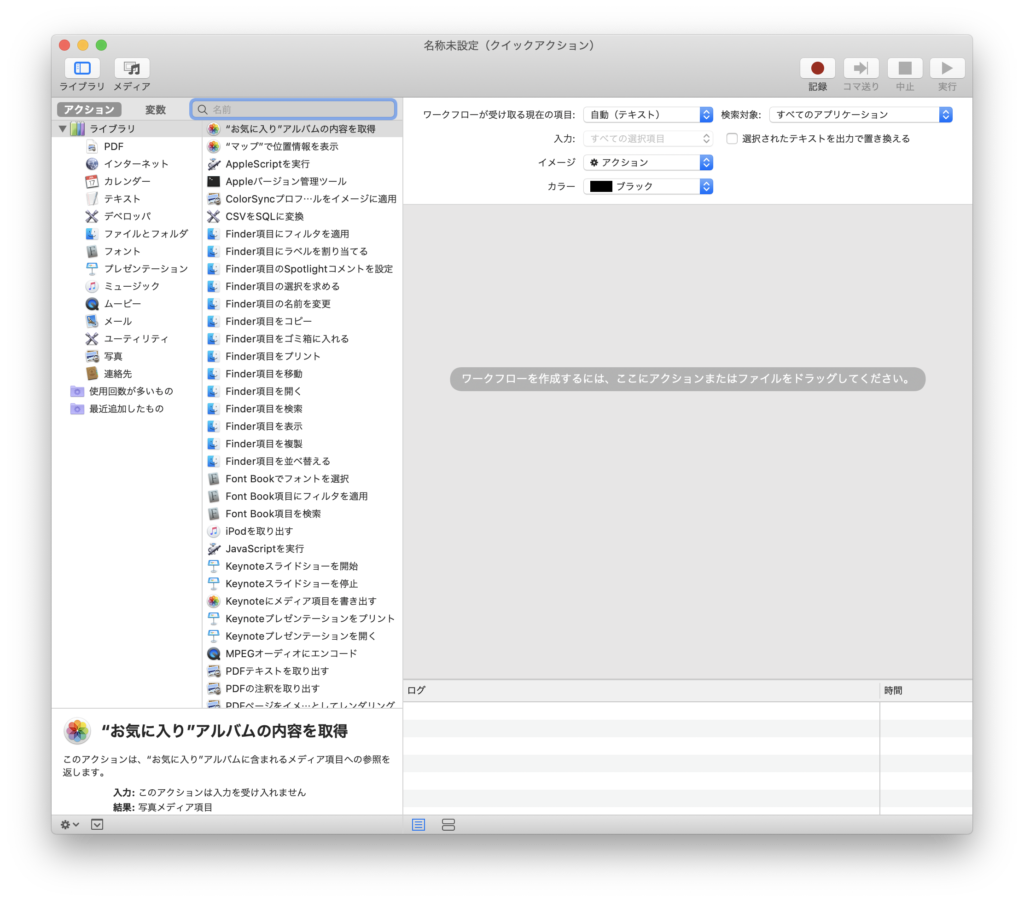
続いて、検索にて、アプリといれるとおそらく一番早いです
虫眼鏡の検索のところで入力するとでてきます
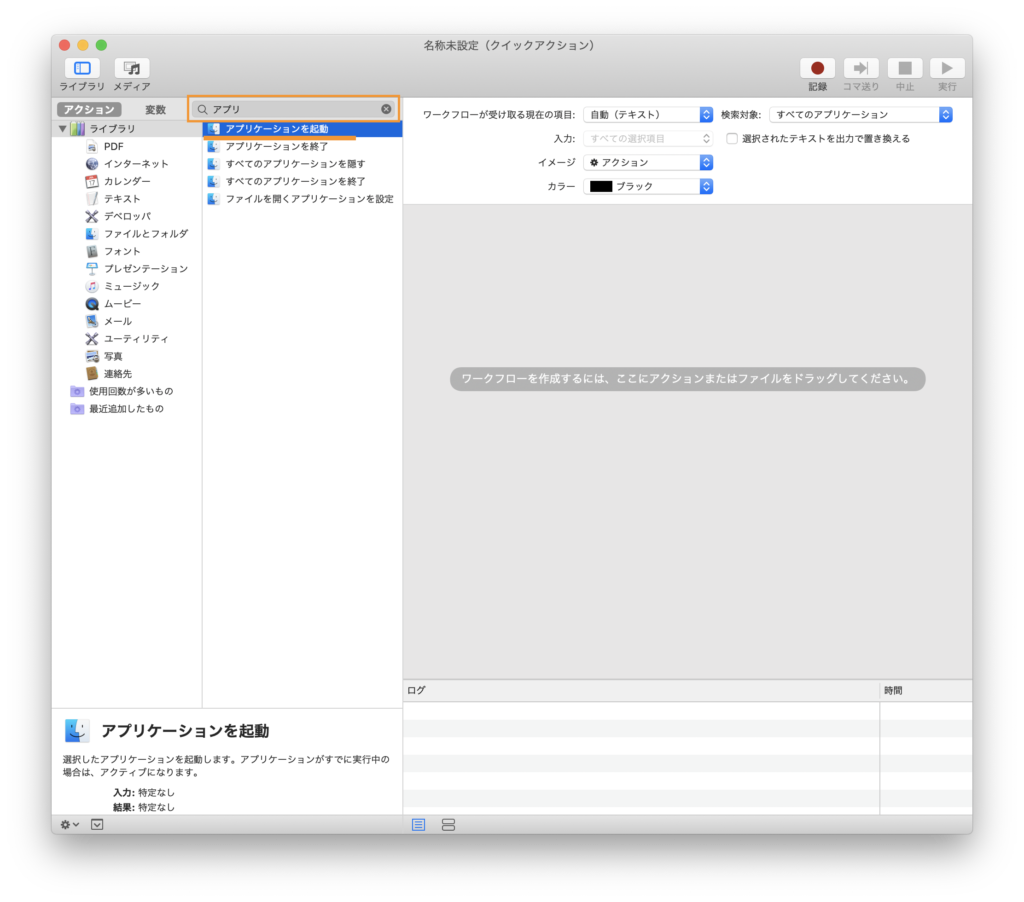
アプリケーションを起動を選択して任意のアプリ(起動させたいアプリ)を設定します
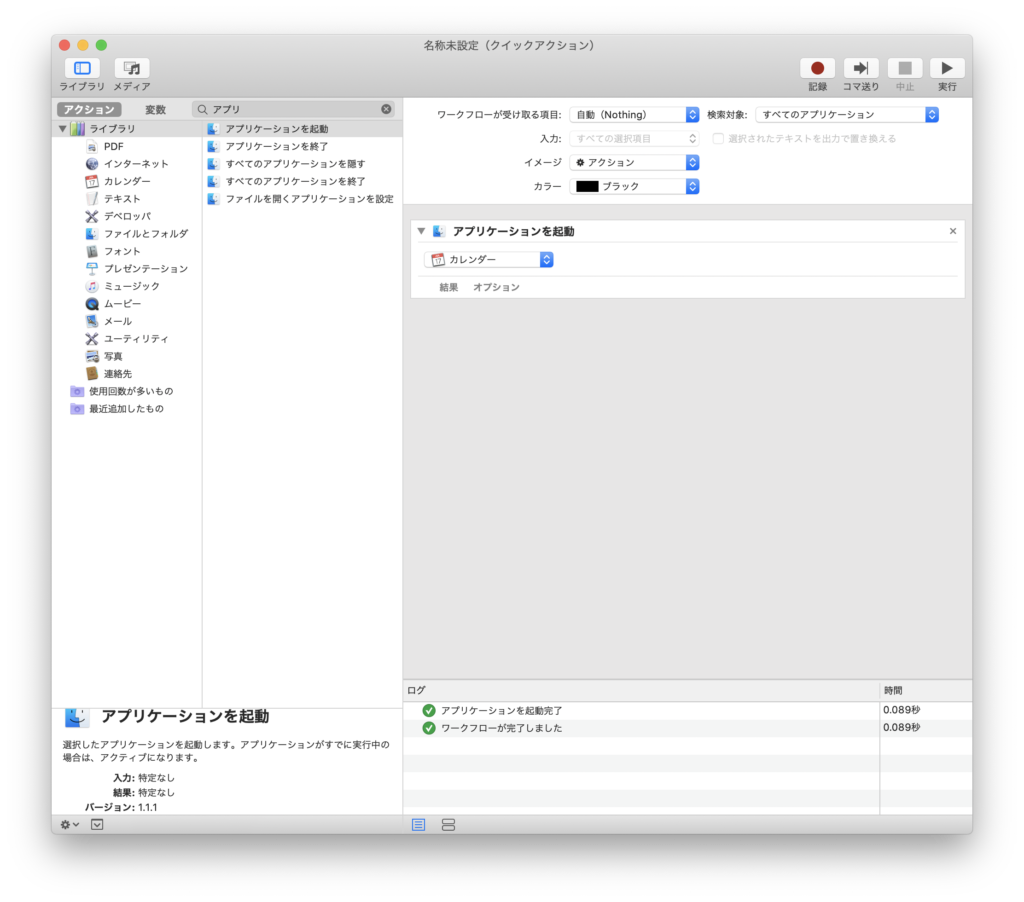
そしたらAutomator先生は一旦閉じます
キーボード設定からショートカットキーを設定!
またまた登場しますSpotlightです
⌘+スペースからの「キーボード」と打つと下のようにでますので、そちらをエンター!
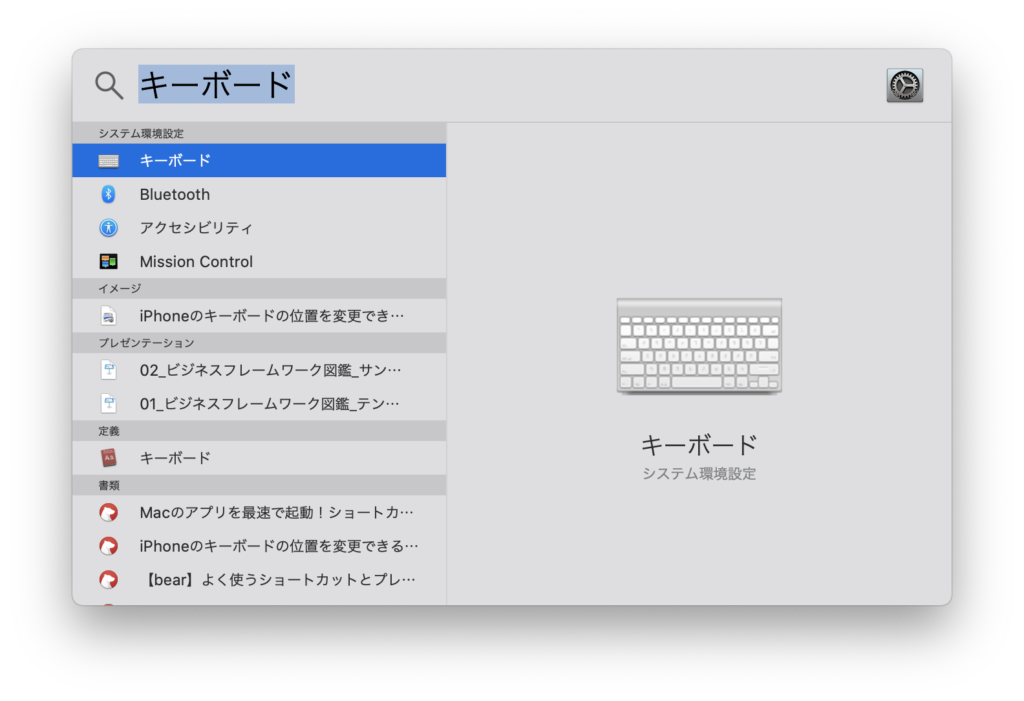
ターンッといういい音と共に下が現れますので、続いて*ショートカット *をクリックして設定していきます
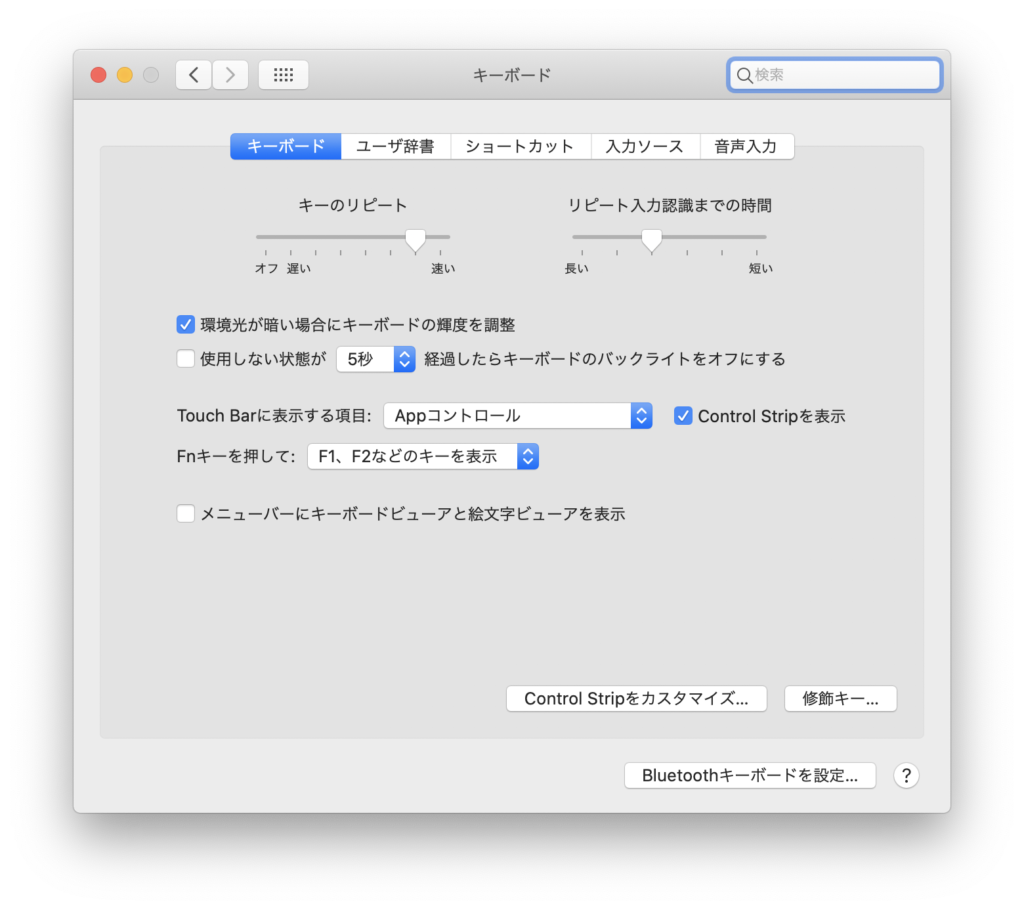
その後、サービスを選択すると、一番下に、カレンダー起動というショートカットがありましたら設定して完了です!
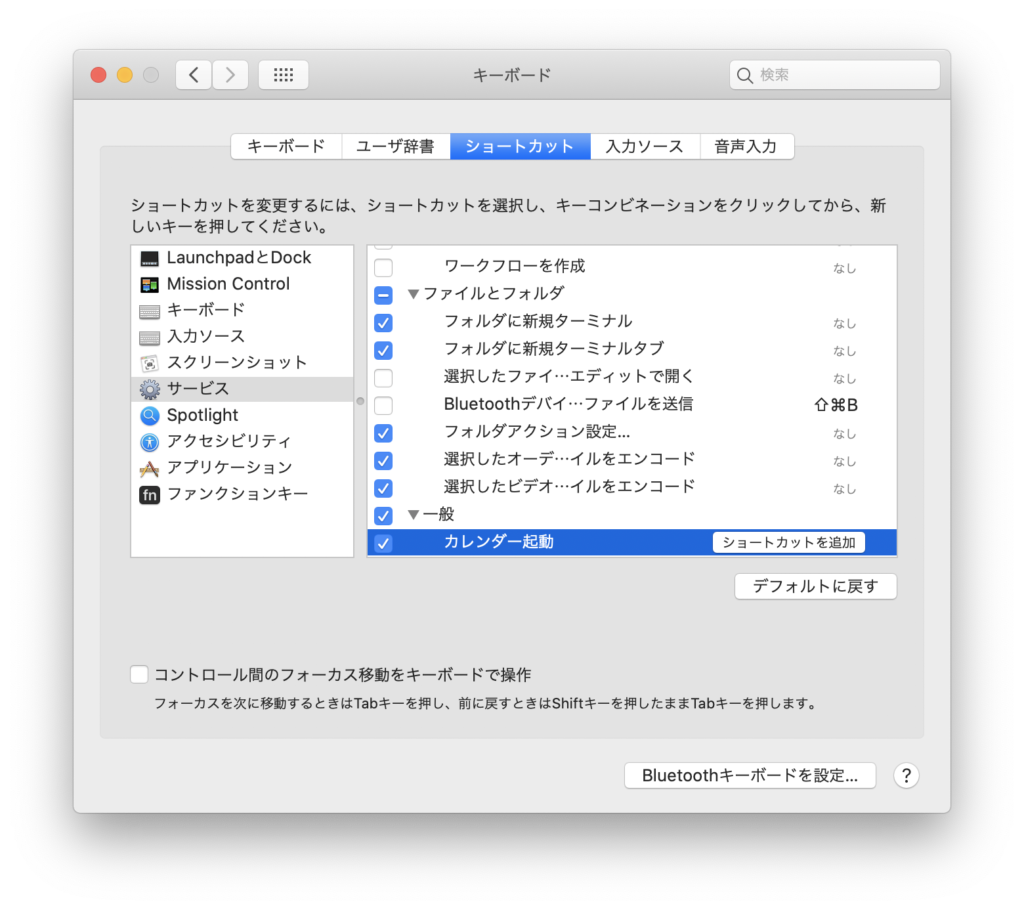
これで起動設定が完了です!
おわりに
お疲れ様でした!
結構手順がありますが、覚えてしまえば設定に少々時間がかかるだけで、他の作業がかなり効率化しますよね!
ぜひお試しくださいね
以上です
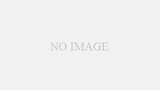
コメント